แบ่ง Partition Windows 10 - วิธีแบ่งพาร์ติชั่นฮาร์ดดิสก์บน Windows 11 Full
มีใครแบ่ง partition บน ssd ไหมครับ มันมีผลเสียอะไรไหม ใช้ได้ปกติไหม formatt แยก partition ได้หรือเปล่า พอดีผมซื้อ ssd 500 gb มาใส่ notebook ครับ แล้วกะว่าจะใช้ ssd ตัวเดียวเลย ว่าจะแบ่ง 160Gb ลง windows ที่เหลือเอาไว้เก็บข้อมูลทั่วไป แสดงความคิดเห็น
Jours
ทำการใส่ชื่อ Drive ลงไปในช่อง Volume lable: 10. เมื่อเสร็จแล้วจะเห็น Drive ที่เพิ่มขึ้นมาพร้อมใช้งาน 11. เสร็จสิ้นวิธีการแบ่งพาติชั่นของ Windows 7, Windows 8. 1 และ Windows 10 ที่มา
โปรแกรม Partition Magic แบบ All-in-one คุณสามารถดาวน์โหลดเครื่องมือ จัดการพาร์ติชันระดับมืออาชีพรุ่นเต็มได้ฟรี บนระบบปฏิบัติการ Windows เพื่อช่วยคุณปรับขนาดพาร์ติชัน, ขยายพื้นที่ดิสก์, อัพเดต HDD, โอนย้าน OS ไปบน SSD, และอื่นๆอย่างง่ายดาย โปรแกรม Partition Magic โดย EaseUS นั้นเป็นโปรแกรมฟรีที่ดีที่สุดสำหรับการจัดการพาร์ติชันและได้ช่วยผู้ใช้หลายล้านคนจัดการดิสก์อย่างง่ายดายและรวดเร็ว ใช้สำหรับ: Windows 10/8.
วิธีแบ่งพาร์ติชั่นฮาร์ดดิสก์บน Windows 11 Full
วันนี้ผมจะมาแนะนำวิธีการนำ HDD เก่าที่เคยใช้งานจากเครื่องที่เคยใช้ลง Windows มา Format และทำการลบ Partition ใหม่และปรับแต่งให้สามารถใช้เป็น External HDD เพื่อจัดเก็บข้อมูลครับ 1. ไปที่ icon This PC ตามรูป 2. เลือก Disk Management เพื่อจะเข้าไปจัดการ Storage ทั้งหมดที่เครื่องเรามองเห็น 3. ให้มองไปที่ HDD ตัวที่เครื่องเราเชื่อมต่ออยู่จากภาพผมมี HDD 1 ตัวที่ต่อเข้าไปเพิ่มเดิม ๆ จะถูกแบ่งเป็น H, I, J ตามรูป 4. เอา Mouse ไปชี้แต่ละ Partition แล้วคลิกขวาเลือกใช้คำสั่ง Delete Volume 5. ระบบจะถามเราว่าจะลบจริง ๆ ใช่ไหมจากนั้นให้เรากด Yes 6. หากเราทำการลบ Partition ที่เคยแบ่งเดิมจนหมดแล้วให้เราทำการคลิกขวา Partition นั้นแล้วเลือก Convert to Dynamic Disk เราจะทำตรงนี้เพื่อบอกให้คอมรู้ว่า HDD ของเราที่เมื่อก่อนเป็น HDD สำหรับ Boot Windows แต่ต่อไปเราจะทำเป็นแบบ External HDD นะ 7. จะมีหน้าต่างแจ้งเตือนถามเราว่าจะให้ Convert ไปที่ HDD ลูกไหนบ้างในเครื่องผมมี HDD 2 ลูกและผมจะทำเฉพาะลูกที่ 2 ผมเลยเลือกไปที่ Disk 2 8. กดปุ่ม Convert 9. จากนั้นเราจะได้พื้นที่ HDD ที่พร้อมใช้งานแล้วอิอิ แต่ยังไม่เสร็จดี เราต้องเลือกที่พื้นที่ HDD นั้นเพื่อบอกให้คอมพิวเตอร์ของเราให้มองเห็นด้วยโดยการ คลิกขวา >> New Simple Volume… 10.
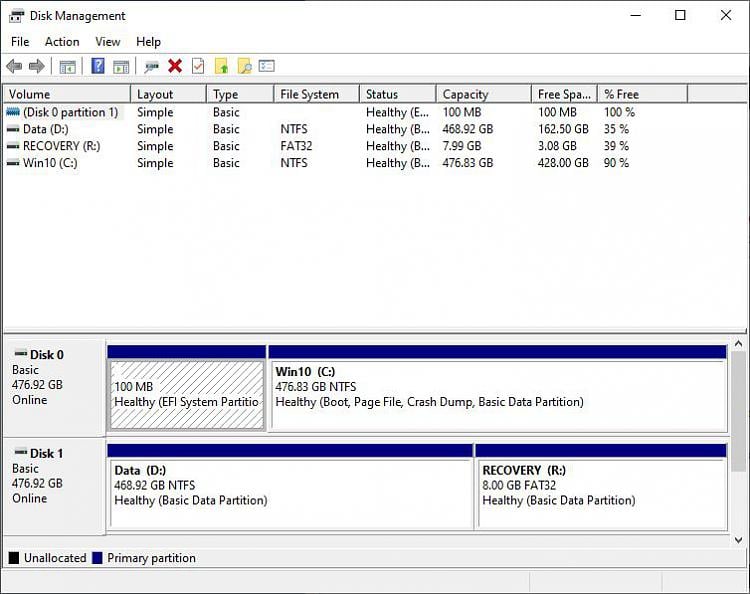
โดย John อัพเดตเมื่อ: 10 เมษายน 2022 ก่อนบันทึกไฟล์ลงในดิสก์ใหม่ คุณต้องเริ่มต้นก่อน สร้างพาร์ติชั่นด้วยพื้นที่ที่ไม่ได้ปันส่วน แล้วฟอร์แมตพาร์ติชั่นเหล่านี้ด้วยระบบไฟล์ วิธีที่ดีที่สุดในการแบ่งพาร์ติชันคืออะไร Windows 11 แล็ปท็อป/เดสก์ท็อป/แท็บเล็ต? ตัวอย่างเช่น จะสร้างได้กี่พาร์ติชั่น ขนาดใดเหมาะสมกับแต่ละพาร์ติชั่น? ประเภท/ขนาดดิสก์ของคุณและวัตถุประสงค์อาจแตกต่างกันไป ดังนั้นวิธีที่ดีที่สุดในการแบ่งพาร์ติชั่นฮาร์ดไดรฟ์ใน Windows คอมพิวเตอร์ 11 เครื่องกำลังวางแผนตามดิสก์และวัตถุประสงค์ของคุณเอง คุณสามารถแบ่งพาร์ติชันไดรฟ์เมื่อติดตั้ง Windows 11 ไม่มีซอฟต์แวร์ใด ๆ หากคุณได้ติดตั้ง Windows 11 หรือผู้ผลิตคอมพิวเตอร์จัดสรรพาร์ติชั่นไว้แล้ว คุณสามารถแบ่งพาร์ติชั่นฮาร์ดไดรฟ์ใน Windows 11 โดยไม่สูญเสียข้อมูล วิธีที่ดีที่สุดในการแบ่งพาร์ติชั่นฮาร์ดไดรฟ์ใน Windows คอมพิวเตอร์ 11 1. จำนวนดิสก์ที่จะเชื่อมต่อกับa Windows 11 คอมพิวเตอร์? คำตอบ: อย่างน้อย 2 ฮาร์ดดิสก์ภายในมี 2 ประเภท - ดิสก์เชิงกลแบบดั้งเดิมและ SSD (โซลิดสเตตไดรฟ์) ดิสก์เครื่องกลมีราคาถูกกว่าและใหญ่กว่ามาก แต่ช้ากว่ามาก SSD ยังคงมีราคาแพง ดังนั้นมันจึงเล็กกว่า แต่ความเร็วในการอ่านและเขียนนั้นเร็วกว่าดิสก์เชิงกลแบบเดิมมาก กลยุทธ์ที่ดีที่สุดคือการใช้ดิสก์อย่างน้อย 2 แผ่น 1 SSD สำหรับระบบปฏิบัติการและโปรแกรม ดิสก์ขนาดใหญ่อย่างน้อย 1 แผ่นสำหรับไฟล์ส่วนบุคคล 2.
วิธีการแบ่งพาร์ติชันฮาร์ดดิสก์ใน Windows 10
ดาวน์โหลดโปรแกรมจัดการพาร์ติชันรุ่นเต็มฟรี ทาง EaseUS ได้เปิดให้ผู้ใช้สามารถดาวน์โหลดโปรแกรมจัดการพาร์ติชันรุ่นเต็มได้ฟรี คุณสามารถค้นหาโปรแกรม EaseUS Partition Masterแล้วดาวน์โหลดฟรีได้ออนไลน์หรือคลิกดาวน์โหลดได้จากปุ่มข้างล่างนี้ เมื่อดาวน์โหลดเรียบร้อยแล้ว คุณก็จะสามารถติดตั้งโปรแกรมจัดการพาร์ติชันบนคอมพิวเตอร์ของคุณได้ และสำหรับการใช้งาน EaseUS Partition Masterรุ่นเต็ม คุณจะต้องเปิดใช้งานผลิตภัณฑ์ด้วยรหัสซีเรียล แต่ถ้าคุณต้องการใช้เพียงโปรแกรมรุ่นฟรี คุณก็สามารถดาวน์โหลดอย่างปลอดภัย 100% ด้วยการคลิกปุ่มด้านล่างนี้ ขั้นตอนที่ 2.
เลือกที่ Disk 0 Patition 1 แล้วกดสร้าง New พิมพ์ขนาดที่เหลือทั้งหมด แล้วกด Apply จะได้ดังรูป คลิก Partition 1 แล้วกด Next เพื่อเริ่มติดตั้ง Windows ได้เลย กรณีที่ 2 คอมพิวเตอร์มี Windows ติดตั้งอยู่แล้ว สมมติว่า เราเคยติดตั้ง Windows ไว้แล้ว โดยเราแบ่งฮาร์ดดิสเป็น 2 ไดร์ว คือ C และ D และเราลง Windows ที่ไดร์ว C และเก็บข้อมูลสำคัญที่ไดร์ว D เมื่อเราต้องการลง Windows ใหม่ เราจึงเลือก format ไดร์ว C (format = ลบข้อมูลทั้งหมด) โดยที่เราจะไม่แตะต้องไดร์ว D ซึ่งเก็บข้อมูลสำคัญต่างๆของเรา การ format ไดร์ว C เพื่อลง Windows ใหม่เลยทำดังนี้ 1. คลิก Partition 1 แล้วเลือก Format 2. คลิก Partition 1 แล้วกด Next เพื่อเริ่มติดตั้ง Windows ได้เลย หมายเหตุ 1. หากไดร์ฟ C มีข้อมูลสำคัญอยู่ ให้ยกเลิกการติดตั้ง แล้ว copy ข้อมูลสำคัญจากไดร์ฟ C ไปไว้ที่ไดร์ฟ D หรือ External Hard disk แล้วค่อยมาเริ่มติดตั้ง Windows ใหม่ 2. หมายเลขพาร์ติชั่น โดยปรกติแล้ว จะเรียงจาก Partition 1, Partition 2, Partition 3 หมายถึง C, D, E ในช่อง Total Size คือขนาดของ Partition นั้น ในบางครั้ง Windows จะเรียงชื่อไดร์ฟผิด เช่น Partition 1 เป็นไดร์ฟ D, Partition 2 เป็นไดร์ฟ C ดังนั้น ก่อนกด Format หรือ Delete ดูให้แน่ใจว่า Partition ที่เลือกเป็นไดร์วที่เราต้องการจริงๆ ถ้าเราจำได้ว่า ไดร์ฟ C มีขนาด 20 ไดร์ฟ D มีขนาด 30.
- Otitis media อาการ photo
- น้ำมัน พืช 1 ลิตร
- ป แอ ท
- วิธีแบ่ง Partition ฮาร์ดดิส Windows 10/8.1/7 ไม่พึ่งโปรแกรมเสริม - NONGIT.COM
- เธอ the voice
- วิธีรวม Partition Hard disk Windows 10 - บันทึกกิจกรรมเป็ด I'm Double - B - บล๊อกเกอร์สายเป็ด
- แบ่ง partition windows 10 jours
1 และ Windows 10 นั้น วิธีการทำจะเหมือน ๆ กันในการแบ่ง Disk ออกมาเป็นหลาบไดรฟ์ เช่น Drive C, Drive D, Drive E โดยวันนี้จะมาสอนวิธีการแบ่ง Partition ของ disk โดยเป็นวิธีง่าย ๆ ซึ่งหากทำตามบทความที่เขียน ก็สามารถทำได้เลย เพราะบางคนลง Windows ไม่เป็น และไปจ้างช่างคอมฯ ลง Windows ปรากฏว่าช่างคอมฯ บางคนลืมแบ่ง Drive ให้เรา เรามีแค่ Drive C แล้วเราจะทำอย่างไร วันนี้มีคำตอบแน่ ๆ 1. คลิ๊กขวาที่ Windows logo เลือก Disk Management 2. คลิ๊กขวาที่ Drive C เลือก "Shrink Volume" 3. ใส่จำนวนพื้นที่ ที่ต้องการทำเป็น Drive ใหม่ แล้วกด Shrink 4. ระบบจะทำการแบ่ง Partition สำหรับเตรียมทำ Drive ใหม่ 5. ทำการ Format Drive โดยคลิ๊กขวาที่ Partition ใหม่ เลือก "New Simple Volume.. " 6. กด Next 7. เลือกขนาดพื้นที่ ที่ต้องการ Format กด Next 8. เลือก Drive สำหรับ Partition ใหม่ 9. กด Next สำหรับการ Format 10. เสร็จสิ้นการ Format 11. จะพบ Drive ใหม่ สำหรับการเก็บข้อมูล เสร็จสิ้นขั้นตอนการแบ่งไดร์ฟ
